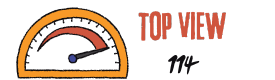Dell XPS 8930 RAM Upgrade ⏬⏬
The Dell XPS 8930, a popular desktop computer renowned for its impressive performance and versatility, can be enhanced further through a RAM upgrade. With the ability to increase the system’s memory capacity, this upgrade provides users with a myriad of benefits, including improved multitasking capabilities, faster data processing speeds, and enhanced overall system responsiveness. By delving into the intricacies of the Dell XPS 8930 RAM upgrade, we will explore how this simple yet impactful modification can elevate your computing experience to new heights.
Dell XPS 8930 RAM Upgrade
If you are considering upgrading the RAM of your Dell XPS 8930, it is important to understand the benefits and requirements of this process. The Dell XPS 8930 is a powerful desktop computer that can provide even better performance with a RAM upgrade.
The RAM (Random Access Memory) of a computer is responsible for storing data that the processor needs to access quickly. By increasing the amount of RAM in your Dell XPS 8930, you can enhance multitasking capabilities, improve overall system responsiveness, and handle more demanding applications without experiencing lag or slowdowns.
Here are some key points to consider when upgrading the RAM of your Dell XPS 8930:
- Compatibility: Ensure that the new RAM modules are compatible with your Dell XPS 8930. Check the maximum supported memory capacity and the type of RAM (e.g., DDR4) required by your computer.
- Capacity: Determine how much RAM you need based on your specific requirements. Consider the type of tasks you frequently perform and the recommended RAM capacity for those tasks. Upgrading to a higher capacity, such as 16GB or 32GB, can significantly improve your system’s performance.
- Installation: Before installing the new RAM, make sure to shut down your computer and disconnect the power source. Open the computer case and locate the RAM slots on the motherboard. Carefully insert the new RAM modules into the available slots, ensuring they are properly seated and locked in place.
- Testing: After installing the new RAM, boot up your Dell XPS 8930 and check if the system recognizes the upgraded RAM capacity. You can verify this in the computer’s BIOS or through the operating system’s settings.
- Considerations: Keep in mind that upgrading the RAM does not guarantee a significant performance boost for all tasks. If your computer already has sufficient RAM for your needs, other factors such as the processor and storage drive speed may have a more noticeable impact on overall performance.
Overall, upgrading the RAM of your Dell XPS 8930 can be a cost-effective way to improve your system’s performance, especially when dealing with resource-intensive applications. However, it is crucial to ensure compatibility and follow proper installation procedures to avoid any complications. Always refer to the manufacturer’s documentation or seek professional assistance if needed.
How to Upgrade RAM on Dell XPS 8930
If you own a Dell XPS 8930 and want to enhance its performance, upgrading the RAM can be a worthwhile investment. By increasing the amount of RAM in your system, you can enjoy improved multitasking capabilities, smoother application performance, and faster overall responsiveness.
To upgrade the RAM on your Dell XPS 8930, follow these steps:
- Power off your computer and disconnect any peripherals.
- Locate the access panel on the side or rear of your Dell XPS 8930 tower.
- Using a screwdriver, remove the screws holding the access panel in place.
- Gently slide or lift off the access panel to expose the internal components.
- Identify the existing RAM modules and vacant RAM slots. The XPS 8930 usually comes with two or four RAM slots.
- If there are empty RAM slots available, you can simply insert the new RAM modules into those slots. If all the slots are occupied, you’ll need to remove the existing modules before installing the upgraded ones.
- Before handling the RAM modules, make sure to ground yourself to discharge any static electricity that could potentially damage the components.
- Carefully align the notch on the bottom edge of the RAM module with the key in the RAM slot.
- Gently insert the RAM module into the slot at approximately a 45-degree angle.
- Once properly aligned, press down firmly on the top edge of the module until it clicks into place.
- If you removed any existing RAM modules, securely store them for future use or consider recycling them appropriately.
- Replace the access panel and tighten the screws to secure it.
- Reconnect any peripherals you had previously disconnected.
- Power on your Dell XPS 8930 and verify that the new RAM is recognized by accessing the system BIOS or checking the operating system’s memory information.
Upgrading the RAM on your Dell XPS 8930 can significantly enhance its performance, allowing for smoother multitasking and improved overall speed. By following the steps outlined above, you can easily and safely upgrade the RAM in your computer, unlocking its full potential.
RAM Upgrade Guide for Dell XPS 8930
Upgrading the RAM on your Dell XPS 8930 can significantly improve its performance and allow you to run more demanding applications smoothly. Here is a brief and concise guide to help you with the RAM upgrade process:
1. Determine the Compatible RAM Type
The first step is to identify the type of RAM suitable for your Dell XPS 8930. This desktop model typically uses DDR4 RAM modules, but it’s always best to verify the specific RAM type supported by referring to the Dell product documentation or visiting their official website.
2. Check the Maximum Supported RAM Capacity
Find out the maximum RAM capacity your Dell XPS 8930 can handle. This information can be obtained from the user manual or Dell’s official documentation. It is crucial to know this limit to ensure compatibility and avoid potential issues.
3. Purchase the Correct RAM Modules
Once you have determined the compatible RAM type and maximum capacity, purchase the appropriate RAM modules from a reputable vendor. Ensure that the modules match the required specifications, including speed and capacity, to guarantee optimal performance.
4. Power off and Unplug Your Computer
Prior to performing any hardware upgrades, shut down your Dell XPS 8930 and unplug it from the power source. This step is essential for safety and prevents any damage to the internal components during the installation process.
5. Open the Computer Case
Remove the screws or latches securing the computer case and carefully open it. This will grant you access to the motherboard and memory slots where the RAM modules are installed.
6. Locate and Remove Existing RAM Modules
Identify the existing RAM modules within your Dell XPS 8930. Gently press the latches or clips securing the RAM modules on each side until they release. Carefully remove the modules from their slots by pulling them straight out of the motherboard.
7. Install the New RAM Modules
Take the new RAM modules and align them with the memory slots in the motherboard. Insert them at a 45-degree angle and firmly press them down into place until the latches or clips automatically snap back, securing the modules in position.
8. Close the Computer Case
Carefully close the computer case, ensuring that all screws or latches are properly tightened to secure it. This step is essential for maintaining proper airflow and protecting the internal components of your Dell XPS 8930.
9. Power on Your Computer and Verify the Upgrade
Plug in your computer and power it on. Once it boots up, check the system information or use diagnostic software to confirm that the new RAM modules are recognized and functioning correctly. You should now have successfully upgraded the RAM on your Dell XPS 8930!
Remember, if you encounter any difficulties during the installation process or have concerns about compatibility, it is recommended to consult Dell’s customer support or seek assistance from a professional technician.
Best RAM Options for Dell XPS 8930
The Dell XPS 8930 is a popular desktop computer known for its high performance and versatility. If you’re looking to upgrade the RAM of your Dell XPS 8930, here are some of the best options available:
1. Corsair Vengeance LPX DDR4
The Corsair Vengeance LPX DDR4 RAM modules are highly recommended for the Dell XPS 8930. They offer excellent performance and reliability. With high clock speeds and low latency, these modules can enhance your system’s overall speed and responsiveness.
2. Crucial Ballistix Sport LT DDR4
The Crucial Ballistix Sport LT DDR4 RAM is another great option for the Dell XPS 8930. These modules are designed for gamers and power users who require fast and efficient memory. They come in various capacities and offer good overclocking potential.
3. Kingston HyperX Fury DDR4
The Kingston HyperX Fury DDR4 RAM offers a balance between price and performance. It provides reliable and stable operation while offering decent speeds and capacities. This RAM is suitable for both gaming and everyday computing tasks on the Dell XPS 8930.
4. G.Skill Ripjaws V Series DDR4
If you’re looking for high-speed RAM, the G.Skill Ripjaws V Series DDR4 modules are worth considering. These modules are known for their exceptional performance and compatibility. They offer impressive speeds and low latencies, making them ideal for demanding applications and gaming.
When upgrading the RAM for your Dell XPS 8930, it’s essential to consider the motherboard’s compatibility and the maximum supported RAM capacity. Additionally, ensure that you follow proper installation procedures and consult the manufacturer’s guidelines.
By choosing one of these recommended RAM options, you can enhance the performance and multitasking capabilities of your Dell XPS 8930, providing a smoother and more responsive computing experience.
Compatible RAM for Dell XPS 8930
The Dell XPS 8930 is a powerful desktop computer that provides excellent performance for various tasks, including gaming, content creation, and productivity. If you are looking to upgrade the RAM on your Dell XPS 8930, it’s important to choose compatible memory modules that meet the specifications of the system.
For the Dell XPS 8930, the recommended RAM type is DDR4 (Double Data Rate 4). This is the latest generation of RAM technology and offers improved speed and efficiency compared to older DDR3 RAM. The XPS 8930 supports both non-ECC (Error-Correcting Code) and ECC memory modules, although most consumer-grade options are non-ECC.
The maximum supported RAM capacity for the Dell XPS 8930 depends on the specific configuration and motherboard. Generally, it can support up to 64GB or 128GB of RAM, depending on the available slots and the number of memory channels supported by the motherboard.
When choosing compatible RAM for your Dell XPS 8930, consider the following specifications:
- Type: DDR4
- Clock Speed: Look for the highest clock speed supported by the motherboard (e.g., 2400MHz, 2666MHz, 3200MHz) for optimal performance.
- Capacity: Determine the amount of RAM you need based on your usage requirements. Options typically range from 8GB to 32GB per module.
- Form Factor: Ensure the RAM modules have the correct physical dimensions to fit into the memory slots of the XPS 8930. Common form factors include DIMM and SODIMM.
It’s also advisable to purchase RAM from reputable manufacturers that offer reliable products and good customer support. Some popular options for compatible RAM with the Dell XPS 8930 include Corsair, Crucial, Kingston, and G.Skill.
By choosing compatible RAM modules that meet the specifications of the Dell XPS 8930, you can enhance the system’s performance and ensure a smooth computing experience for your various tasks and applications.
Step-by-Step RAM Upgrade Process for Dell XPS 8930
| Steps | Description |
|---|---|
| 1. | Power off your Dell XPS 8930 and disconnect all cables. |
| 2. | Locate the RAM compartment on your computer’s motherboard. It is usually accessible by removing a panel on the rear or side of the tower. |
| 3. | Gently remove any existing RAM modules by pushing the retaining clips away from the sides of the module. Carefully lift the module out of its slot. |
| 4. | Take your new RAM module and align it with the slot, ensuring that the notch on the module matches the key in the slot. Insert the module at a slight angle and press it down firmly until the retaining clips snap into place. |
| 5. | If you are installing multiple RAM modules, repeat step 4 for each module. |
| 6. | Once all the new modules are installed, replace the panel on the tower. |
| 7. | Reconnect all cables to your Dell XPS 8930. |
| 8. | Power on your computer and enter the BIOS setup by pressing the designated key during startup (usually F2 or Del). |
| 9. | In the BIOS setup, navigate to the memory settings and verify that the new RAM modules are detected. Adjust any necessary settings, such as enabling XMP profiles for optimal performance. |
| 10. | Save your changes in the BIOS and exit. Your Dell XPS 8930 is now upgraded with new RAM. |
Performing a RAM upgrade for your Dell XPS 8930 involves powering off the computer, locating the RAM compartment, removing existing modules, inserting new ones, reassembling the tower, reconnecting cables, accessing the BIOS setup, verifying module detection, adjusting settings if needed, and finally saving changes before rebooting. Following these steps will ensure a smooth and successful RAM upgrade, enhancing your computer’s overall performance.
Dell XPS 8930 Memory Upgrade
If you own a Dell XPS 8930 desktop computer and are looking to enhance its performance, one effective way is by upgrading its memory. The Dell XPS 8930 supports various types of memory upgrades, allowing you to increase the system’s overall speed and multitasking capabilities.
To upgrade the memory in your Dell XPS 8930, follow these steps:
- Before purchasing new memory modules, identify the type of RAM supported by your computer. The Dell XPS 8930 typically uses DDR4 DIMMs.
- Check the maximum memory capacity supported by your motherboard. The Dell XPS 8930 can typically accommodate up to 64GB of RAM.
- Power off your computer and unplug it from the power source.
- Open the computer case by removing the screws or latches on the side panel.
- Locate the memory slots on the motherboard. They are usually long, rectangular-shaped slots.
- Insert the new memory modules into the available slots, ensuring they are properly aligned with the keys on the slot.
- Apply firm and even pressure on the memory modules until they click into place.
- Close the computer case, secure it with screws or latches, and reconnect the power cable.
- Power on your computer and check if the new memory is recognized. You may need to adjust the BIOS settings to ensure proper detection.
Upgrading the memory in your Dell XPS 8930 can significantly improve its performance, allowing for smoother multitasking, faster program execution, and enhanced overall responsiveness. However, it’s essential to ensure compatibility with the motherboard and follow the manufacturer’s guidelines.
Always consult the Dell XPS 8930 user manual or visit Dell’s official website for detailed instructions specific to your model before attempting any hardware upgrades.
Upgrading RAM in Dell XPS 8930
Dell XPS 8930 is a popular desktop computer that allows users to upgrade its RAM for improved performance. RAM (Random Access Memory) is an essential component of a computer that affects its speed and multitasking capabilities.
To upgrade the RAM in Dell XPS 8930, follow these steps:
- Before starting, ensure that you have compatible RAM modules for your Dell XPS 8930. Check the user manual or Dell’s official website for the specifications.
- Power off your Dell XPS 8930 and unplug all cables.
- Open the computer case by removing the screws on the back panel.
- Locate the RAM slots on the motherboard. In Dell XPS 8930, there are four DDR4 DIMM slots available.
- Gently press down the levers on each side of the RAM slot to release the existing RAM module(s).
- Carefully remove the old RAM module(s) from the slot(s) and set them aside.
- Take the new RAM module(s) and align them with the slot(s) at a 45-degree angle.
- Press down firmly until the module(s) clicks into place. The levers should automatically lock.
- Close the computer case, secure it with the screws, and reconnect all cables.
- Power on your Dell XPS 8930 to check if the new RAM is recognized. You can verify this in the BIOS or the operating system settings.
By upgrading the RAM in your Dell XPS 8930, you can experience faster load times, smoother multitasking, and improved overall performance. It is essential to ensure compatibility and handle the RAM modules carefully during the installation process.
Remember to consult the user manual or Dell’s official documentation for specific instructions tailored to your Dell XPS 8930 model.
Recommended RAM for Dell XPS 8930
The Dell XPS 8930 is a high-performance desktop computer that requires adequate RAM to ensure smooth and efficient operation. The recommended RAM for the Dell XPS 8930 is 16GB DDR4 memory, which provides a good balance between performance and cost.
With 16GB of RAM, the Dell XPS 8930 can handle most demanding tasks with ease, including multitasking, content creation, and gaming. It allows for seamless switching between applications and ensures faster data access, resulting in improved overall system performance.
It’s worth mentioning that the Dell XPS 8930 supports dual-channel memory configuration, meaning it’s beneficial to install RAM modules in pairs to take advantage of the increased bandwidth. For optimal performance, you can consider installing two 8GB RAM modules instead of a single 16GB module.
When purchasing RAM for the Dell XPS 8930, make sure to choose DDR4 memory modules with a clock speed matching the motherboard’s specifications. This will ensure compatibility and maximize performance.
Increase Performance with RAM Upgrade on Dell XPS 8930
Upgrading the RAM on your Dell XPS 8930 can significantly enhance its performance and overall speed. RAM, or Random Access Memory, plays a crucial role in the computer’s ability to handle multiple tasks and run applications smoothly.
By increasing the amount of RAM in your Dell XPS 8930, you provide the computer with more space to store and access data quickly. This allows for faster loading times, improved multitasking capabilities, and smoother performance, especially when running resource-intensive programs or handling large files.
To upgrade the RAM on your Dell XPS 8930, follow these steps:
- Ensure compatibility: Check the specifications of your Dell XPS 8930 model to determine the type and maximum capacity of RAM it supports. This information can usually be found on Dell’s official website or in the user manual.
- Purchase compatible RAM modules: Once you know the type and maximum capacity, purchase the appropriate RAM modules from a reliable source. Make sure the modules match the recommended specifications for your Dell XPS 8930.
- Prepare for installation: Before installing the new RAM, shut down your Dell XPS 8930, unplug the power cord, and remove any external devices. You may also need to open the computer case, depending on its design.
- Install the new RAM: Locate the RAM slots on the motherboard and carefully insert the new RAM modules according to the instructions provided by the manufacturer. Ensure they are properly seated and securely fastened.
- Reassemble and test: Close the computer case if necessary, reconnect all cables and external devices, and plug in the power cord. Start your Dell XPS 8930 and check the system information or BIOS settings to verify that the new RAM is recognized.
After upgrading the RAM, you should experience noticeable improvements in your Dell XPS 8930’s performance. It will be better equipped to handle demanding tasks, run software smoothly, and provide an overall faster and more efficient computing experience.
Note: If you are unsure about performing the RAM upgrade yourself, it is recommended to seek assistance from a professional technician or contact Dell support for guidance.